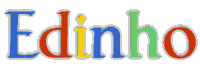Segue uma listagem de alguns comandos úteis mas que não são muito comuns nos sites de pesquisas.
arp - este comando mostra o MAC Address das placas de redes.
Utilizando o arp -a ele mostra praticamente todos os IP's e MAC Address na rede.
E, caso não apareça algum MAC que deseja, digite arp -a EndereçoIP.
netstat - este comando mostra as conexões ativas na sua máquina.
O comando exibe por padrão 4 colunas:
Proto – Protocolo que pode ser TCP, UDP, TCPv6, ou UDPv6
Local Address – Endereço local (seu PC)
Foreign Address – Endereço remoto
State – Exibe o estado da conexão de rede que podem ser CLOSE_WAIT, CLOSED, ESTABLISHED, FIN_WAIT_1, FIN_WAIT_2, LAST_ACK, LISTEN, SYN_RECEIVED, SYN_SEND, e TIME_WAIT
Parâmetros:
-a : exibe todas as conexões e as portas TCP e UDP.
-t : exibe apenas as conexões TCP
-u : exibe apenas as conexões UDP
-l : lista todas as conexões que estão na escuta
-e : exibe estatísticas básicas de conexões
-n : exibe os números das portas ao invés do nome.
-o : exibe o PID (Process ID) que
-p protocolo: Mostra as conexões por protocolo.
-s : exibe estatísticas por protocolo.
-r : exibe a tabela de roteamento interna.
-b : exibe o programa associado com a porta (precisa elevar privilégios).
Quando falamos conexões ativas, estamos falando tanto das conexões estabelecidas, quanto das fechadas ou que estão tentando ser processadas no momento em que o comando é executada.
Gosto de utilizar o comando netstat -f que mostra as conexões sendo resolvidas pelo domínio.
Uma outra boa opção é o comando netstat -n que mostra a conexões utilizando o IP de origem:Porta, com o IP de destino:Porta.
Uma boa dica também é utilizar a opção com o | findstr x, onde o x pode ser o que deseja pesquisar.
Ex.: netstat -o -n -a | findstr 0.1:443 //Pesquisará tudo no IP 192.168.0.1:443
Pesquisando apenas portas ou situações específicas com:
netstat -an |find /i "listening" //Portas na escuta
netstat -an |find /i "established" //Portas com ligação estabelecida
netstat -an |find /i "3389" //Definir porta específica “3389”
Utilizando o | more, mostra o resultado na tela sem passar todas as respostas, depois vai mostrando conforme você vai clicando.
nslookup - este comando faz uma consulta no seu servidor DNS e mostra quais os IP's que resolvem um determinado host ou domínio.
Digitando nslookup edinho.com.br é mostrado os IP's que resolvem o domínio edinho.com.br.
Este comando também pode ser usado com as várias variáveis do domínio, por exemplo, www, ftp, webmail, e etc.
Este comando às vezes precisa ser executado umas duas ou três vezes para poder mostrar os resultados.
shutdown - o comando shutdown permite desligar ou reiniciar o computador de forma imediata ou agendada.
sysdm.cpl - o comando sysdm.cpl abre as Propriedade do Sistema.
systeminfo - o comando systeminfo fornece informações básicas sobre o sistema.
tasklist - este comando mostra a lista de processos sendo executados no Windows.
taskkill - o comando taskkill permite finalizar algum processo. O comando é quase sempre usado com base nas informações fornecidas no tasklist.
Por exemplo, para finalizar o um programa ou serviço, digite taskkill NomeDoPrograma.exe.
Um outro exemplo é utilizando o PID ou Identificador, e, nesse caso, para finalizar Messenger digite taskkill /PID 1680. A identificação do PID de cada processo sendo executado você ficará sabendo com o comando tasklist.
robocopy - o comando robocopy faz uma espécie de back-up direto de arquivos. Funciona tipo o copy, mas é mais aprimorado, fazendo cópia através do acesso de vários diretórios, com opção de acesso back-up operator, que permite fazer a cópia do arquivo mesmo estando bloqueado.
Ele tem ainda uma opção de log, que permite salvar em arquivo um resumo de todo o processo de cópia.
Este comando é muito complexo e não vale escolher apenas uma linha de comando, visto que o mesmo será mais útil conforme as necessidades do usuário.
Mas em regra geral, o comando é o seguinte: robocopy
Maiores detalhes deste comando podem ser obtidas clicando aqui.
Neste link, segue a listagem de praticamente todos os comandos do MS-DOS. Alguns deles funcionam apenas em servidores (Windows Server), mas é uma ótima fonte de consulta.
Para saber quais os comandos disponíveis no seu sistema operacional, digite help no prompt de comando e será listado todos os comandos disponíveis.
E, para saber maiores detalhes de determinado comando, por exemplo, o dir, digite help dir ou dir /?.
Recurso de salvar as informações em log:
Gosto muito de um recurso que salva as informações oriundas de um comando.
Trata-se do > e do >>.
Como ele funciona?
Você o utiliza logo após um comando, apontando para um arquivo .txt que guardará as informações da execução deste comando.
Por exemplo: ping edinho.com.br >> C:\PingLog.txt
Com isso, ele guardará as informações no arquivo PingLog.txt.
Caso se coloca o nome do arquivo e o mesmo não existe, ele cria automaticamente.
Qual a diferença nos dois procedimentos?
- No > o arquivo mostrará apenas o último comando executado (não recomendo esta utilização).
Ele apagará as informações do .txt e salvará apenas as informações do último comando.
- No >> o arquivo salvará todas as execuções, uma abaixo da outra.
Reiniciando a placa de rede por comando (ou script)
netsh interface set interface name="Nome da placa de rede" admin=disabled
netsh interface set interface name="Nome da placa de rede" admin=enabled
para se executar os comandos acima, há a necessidade de abrir o prompt como administrador.